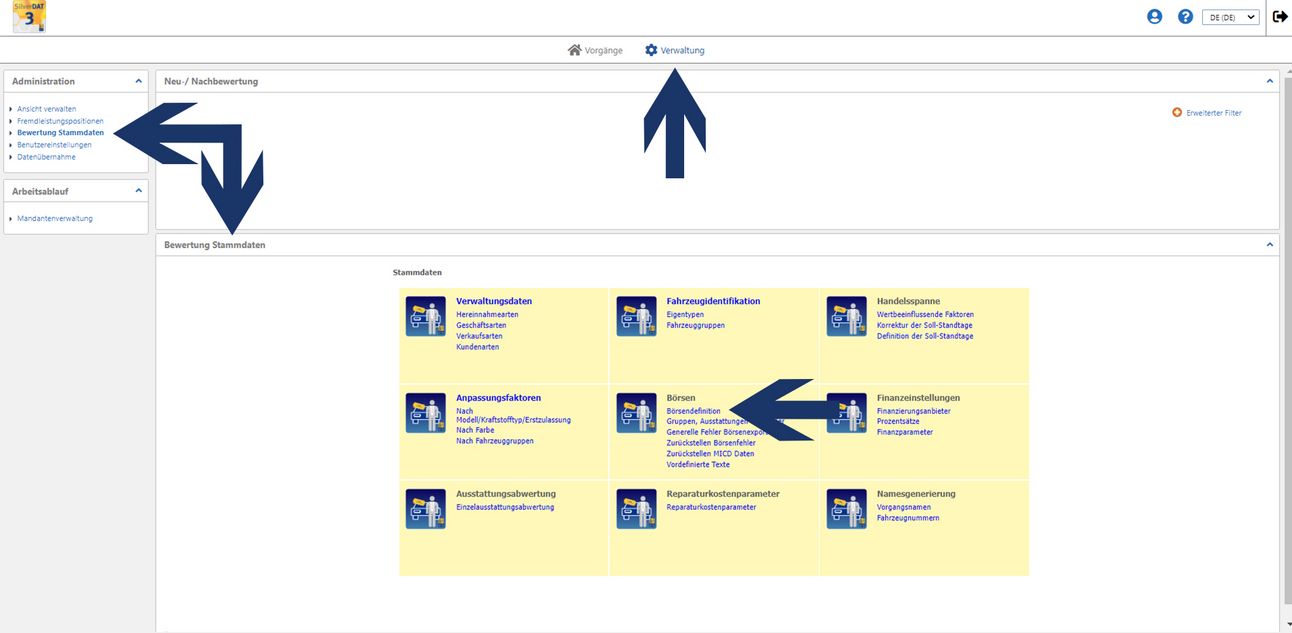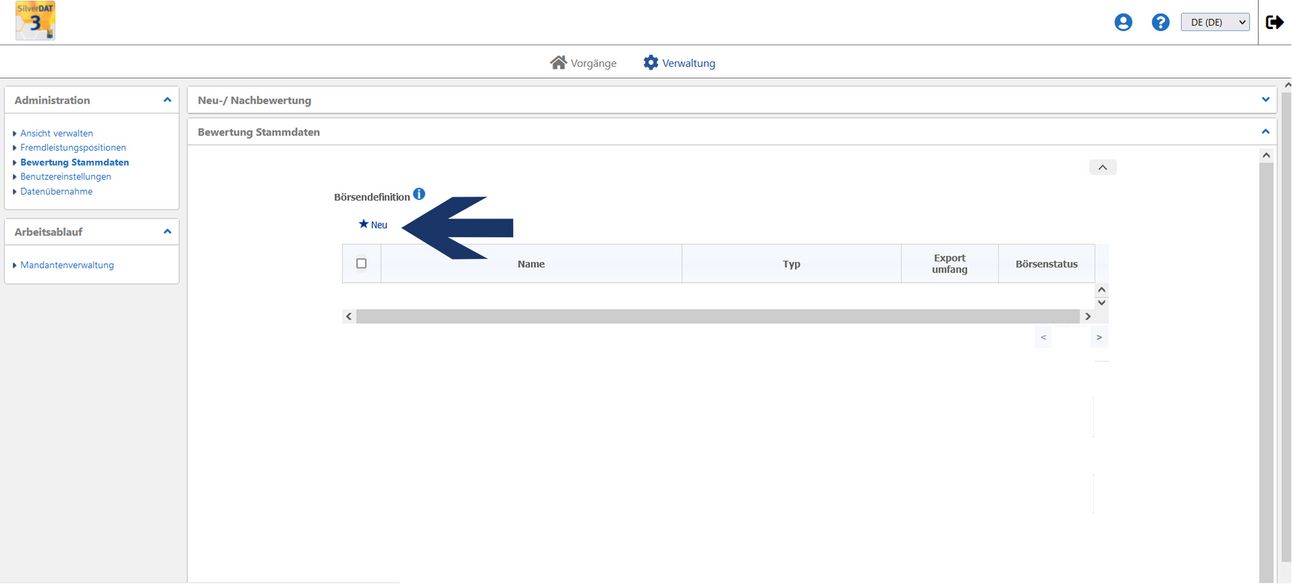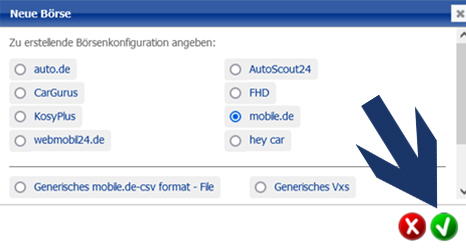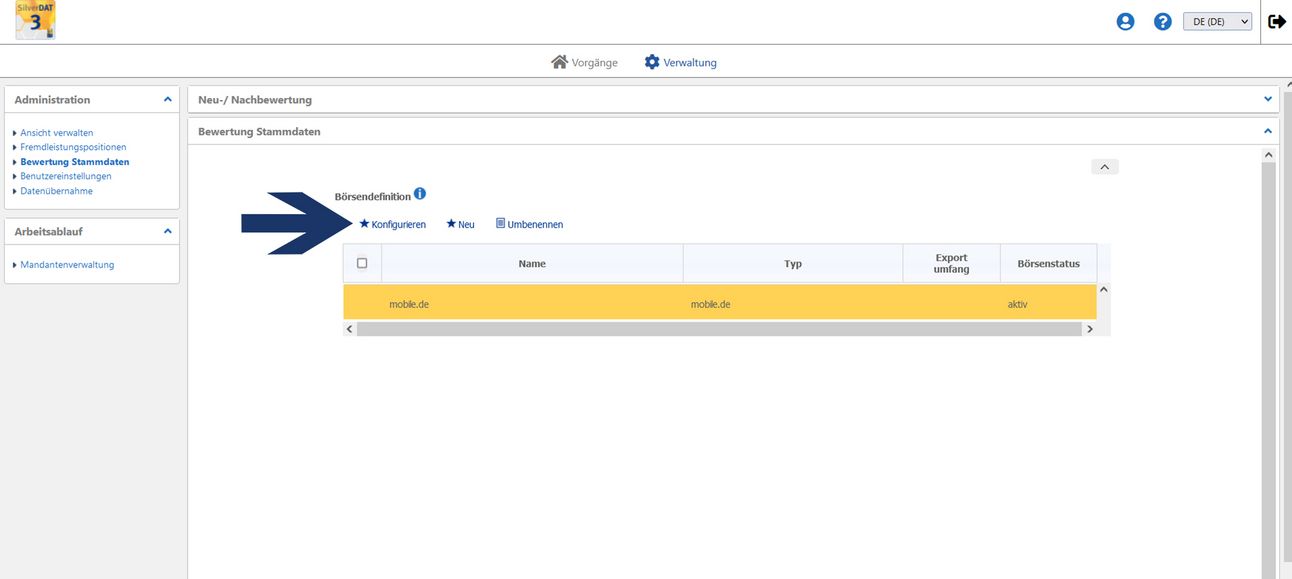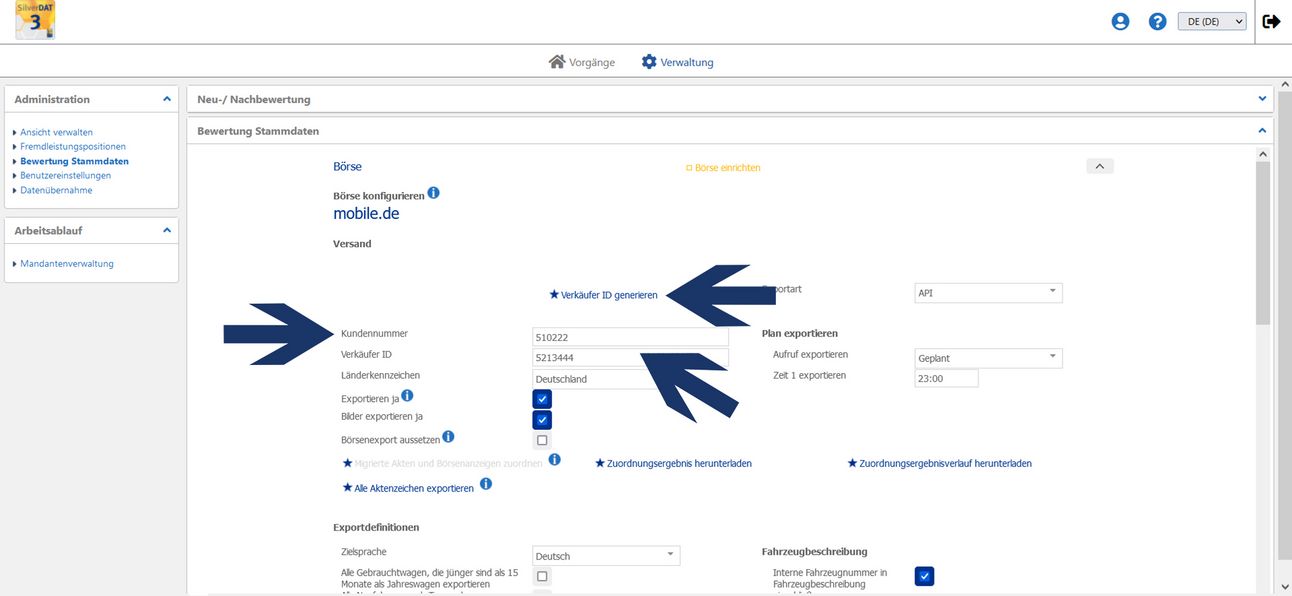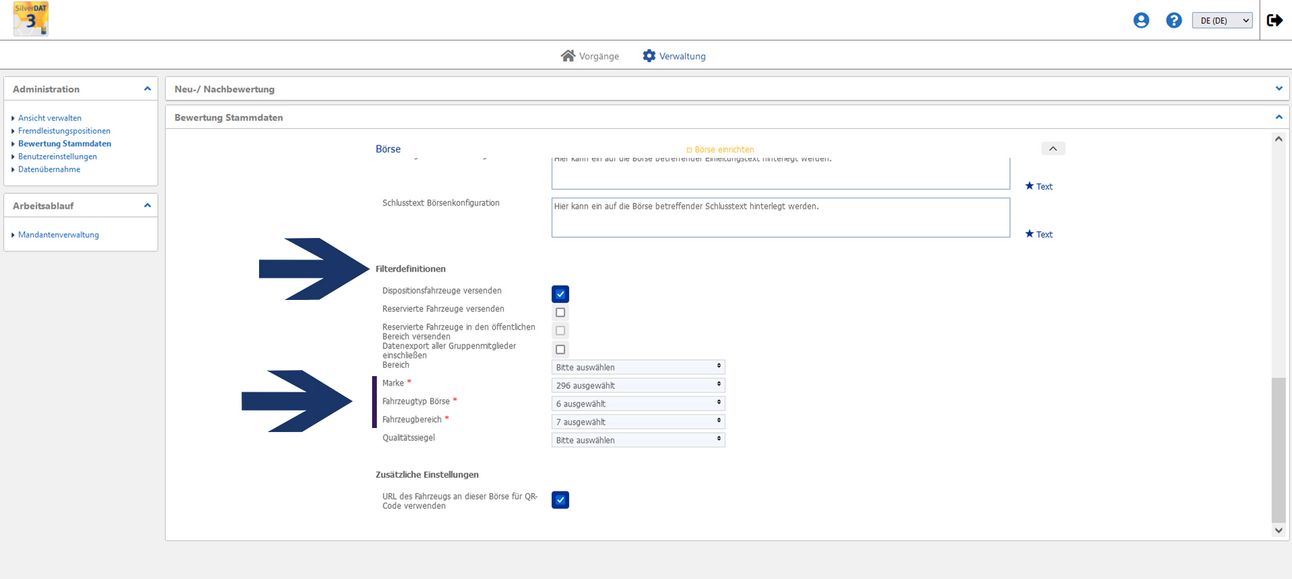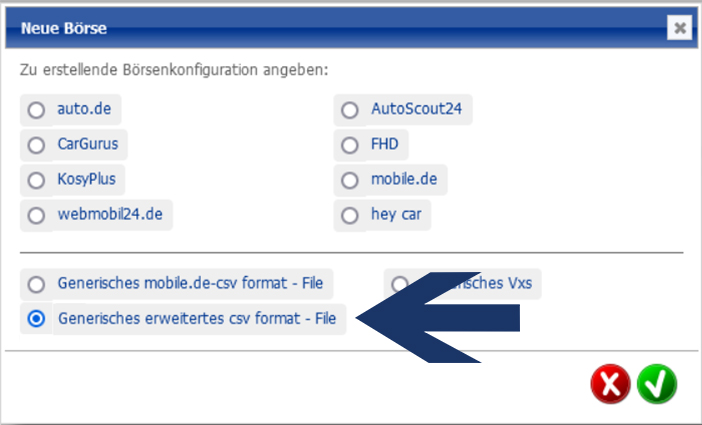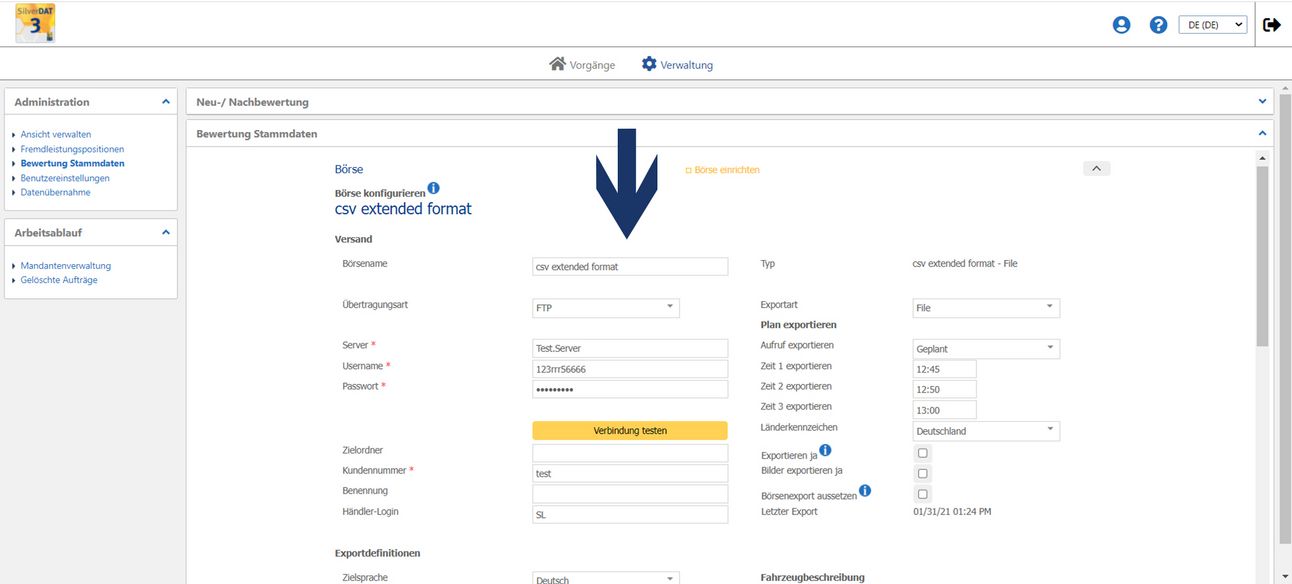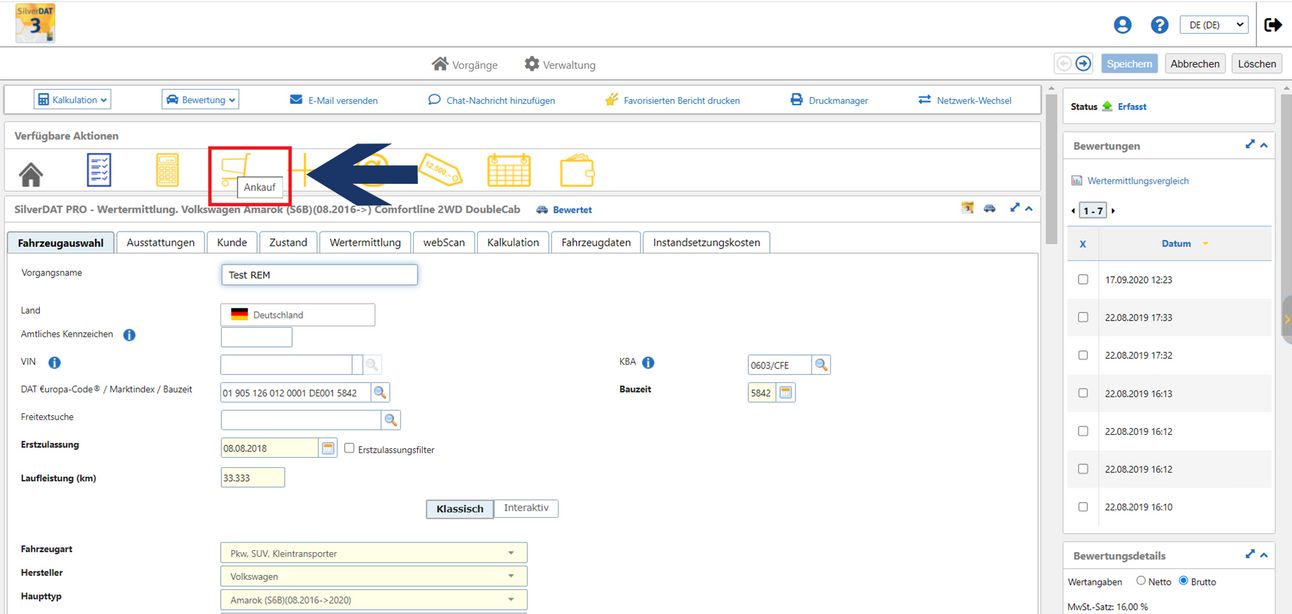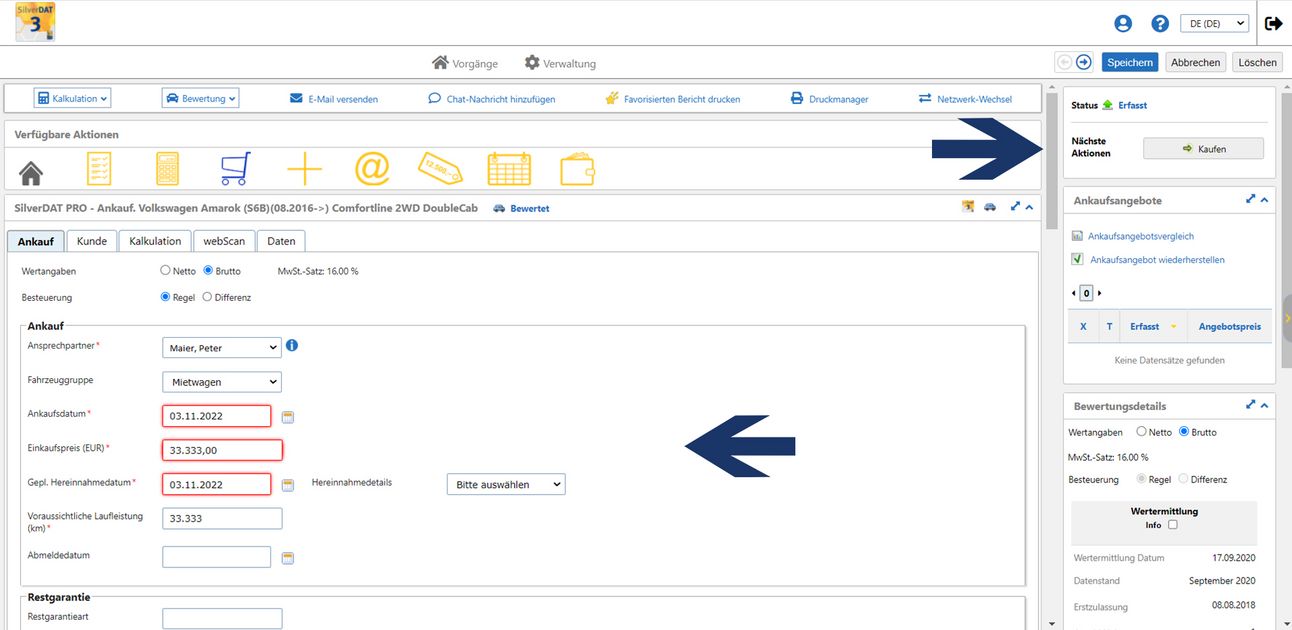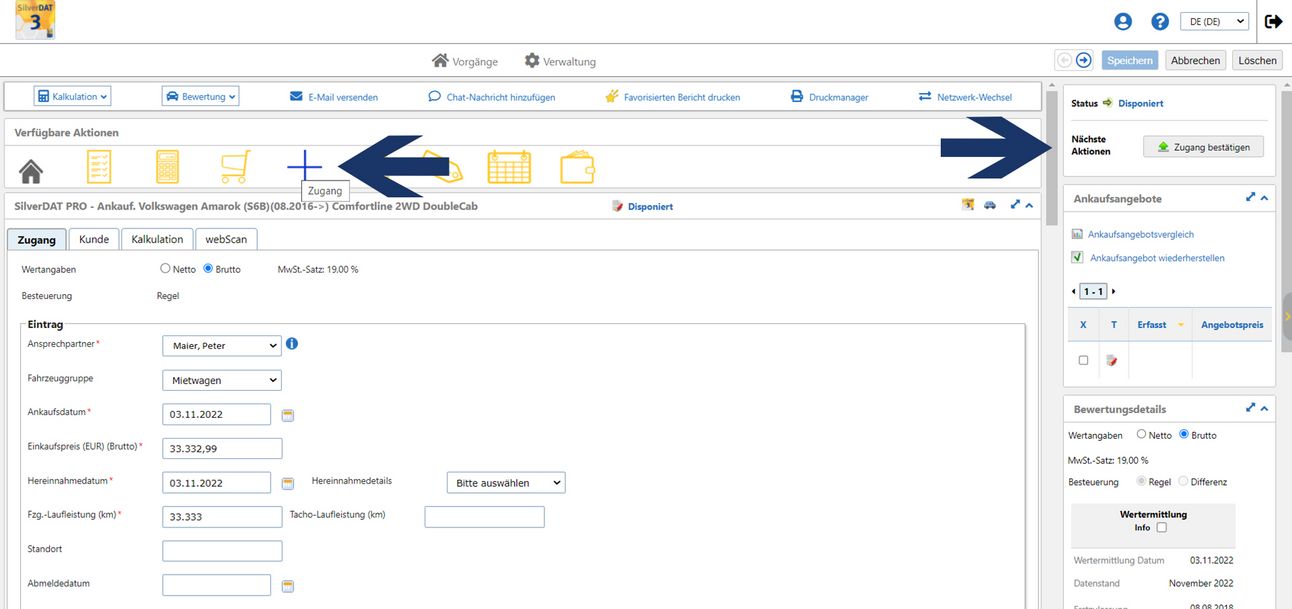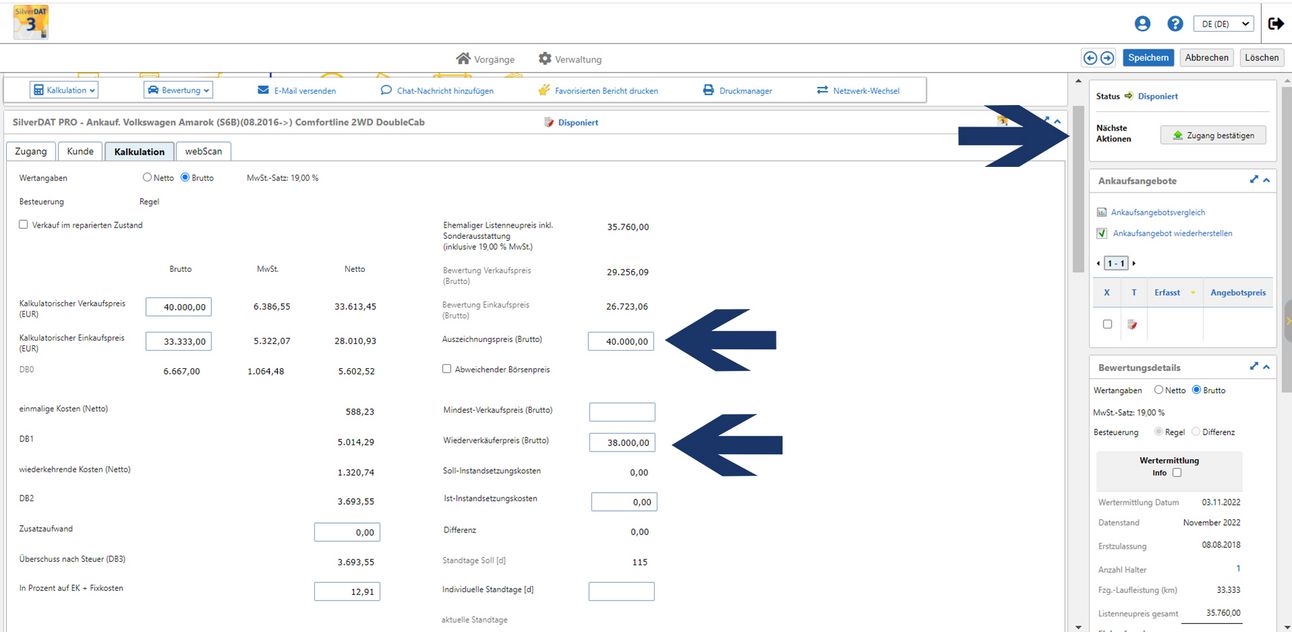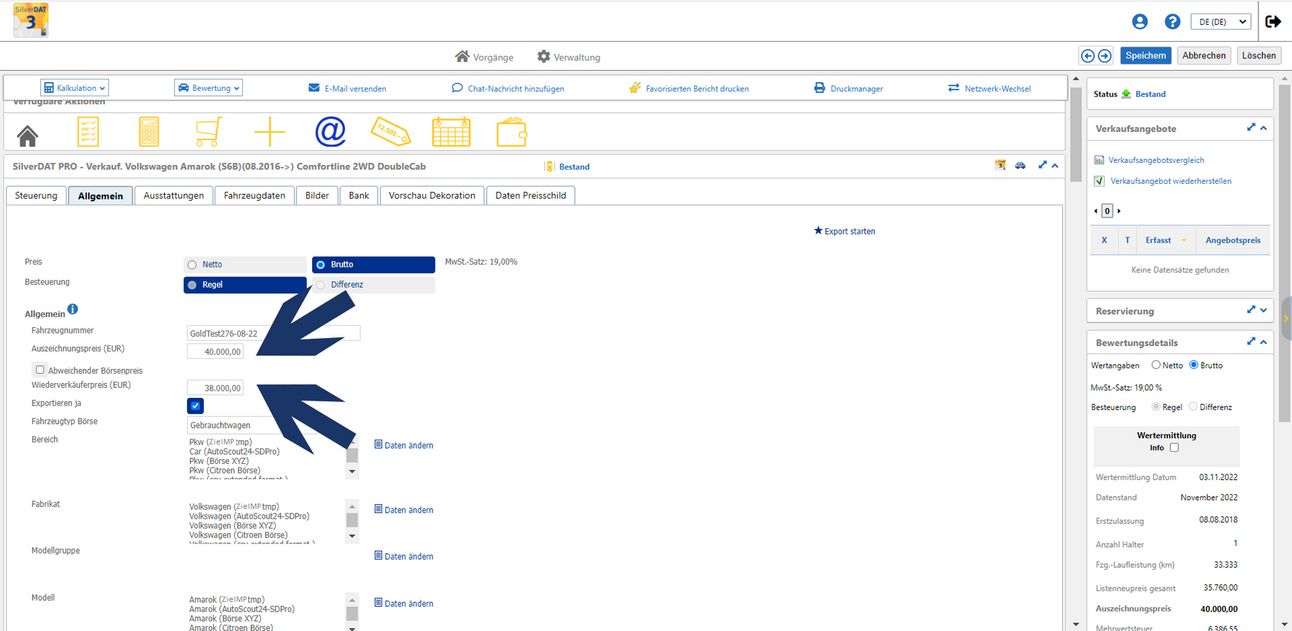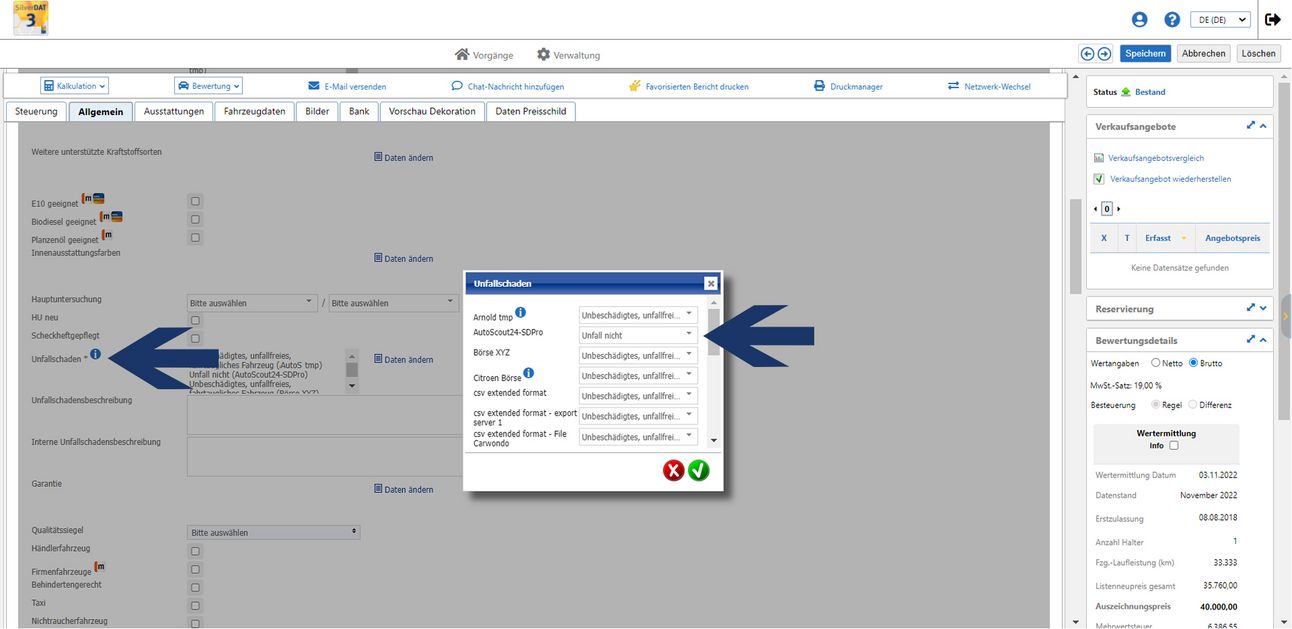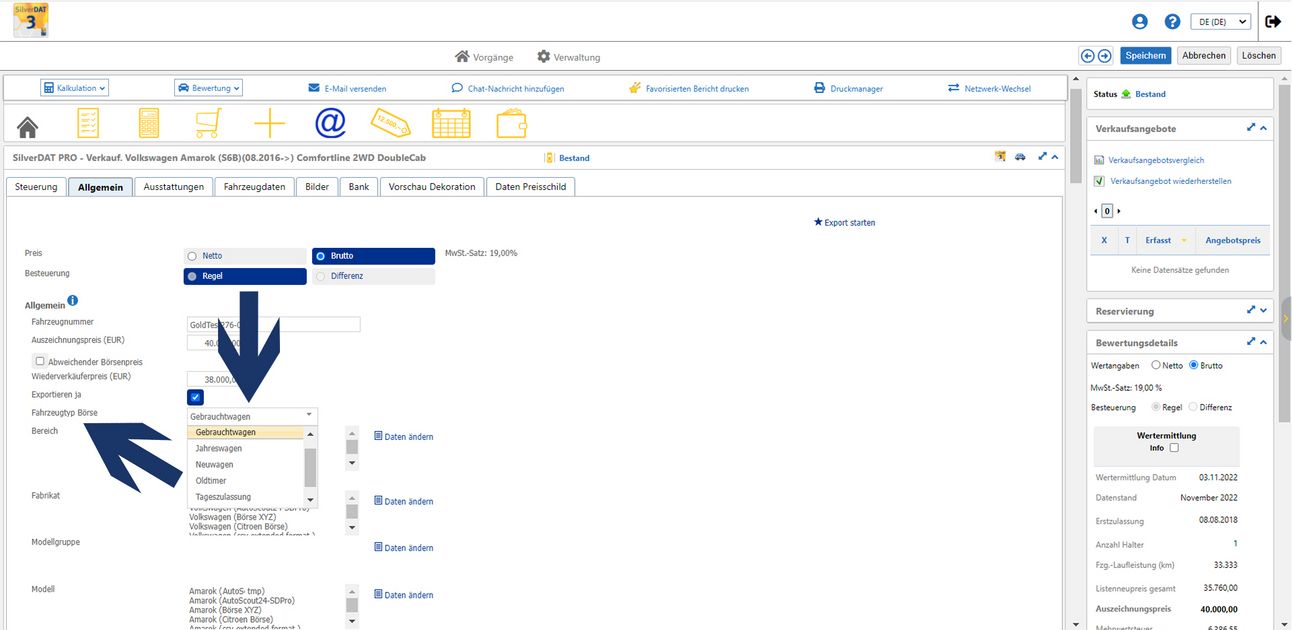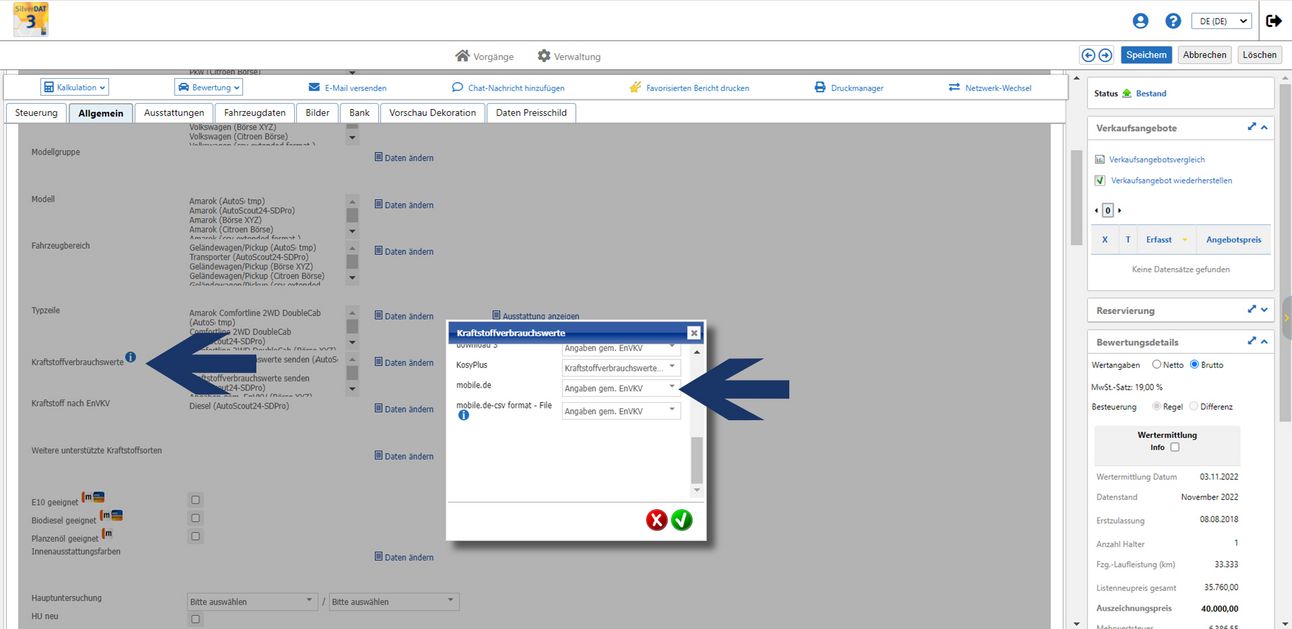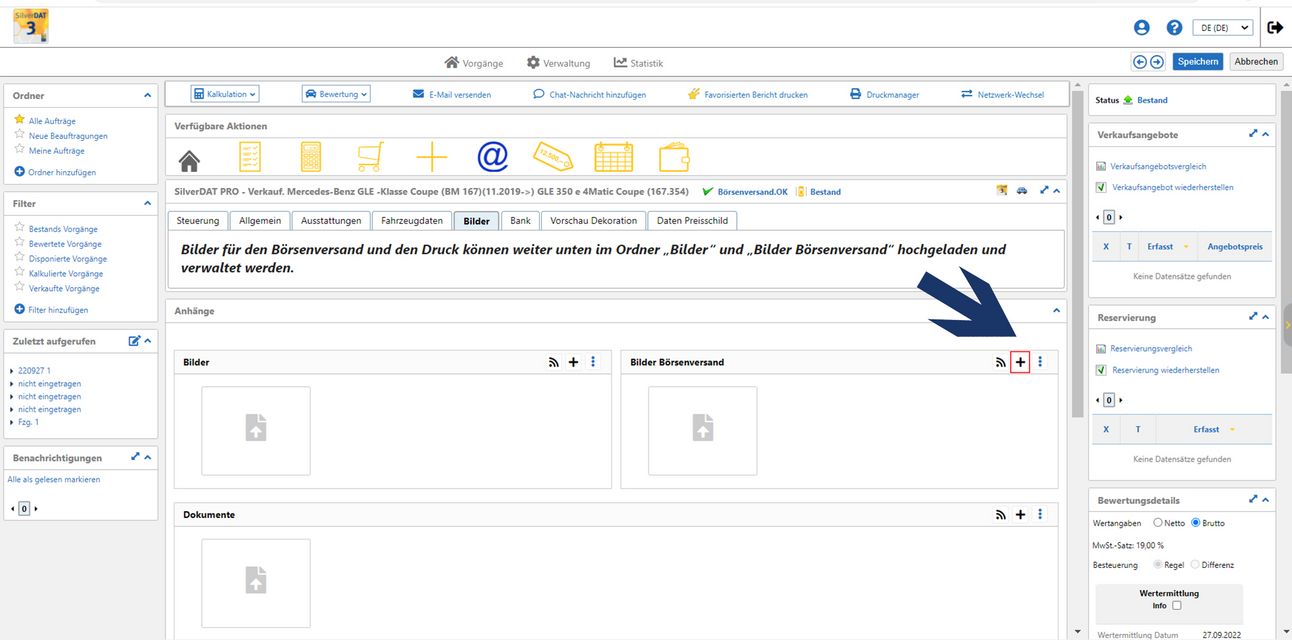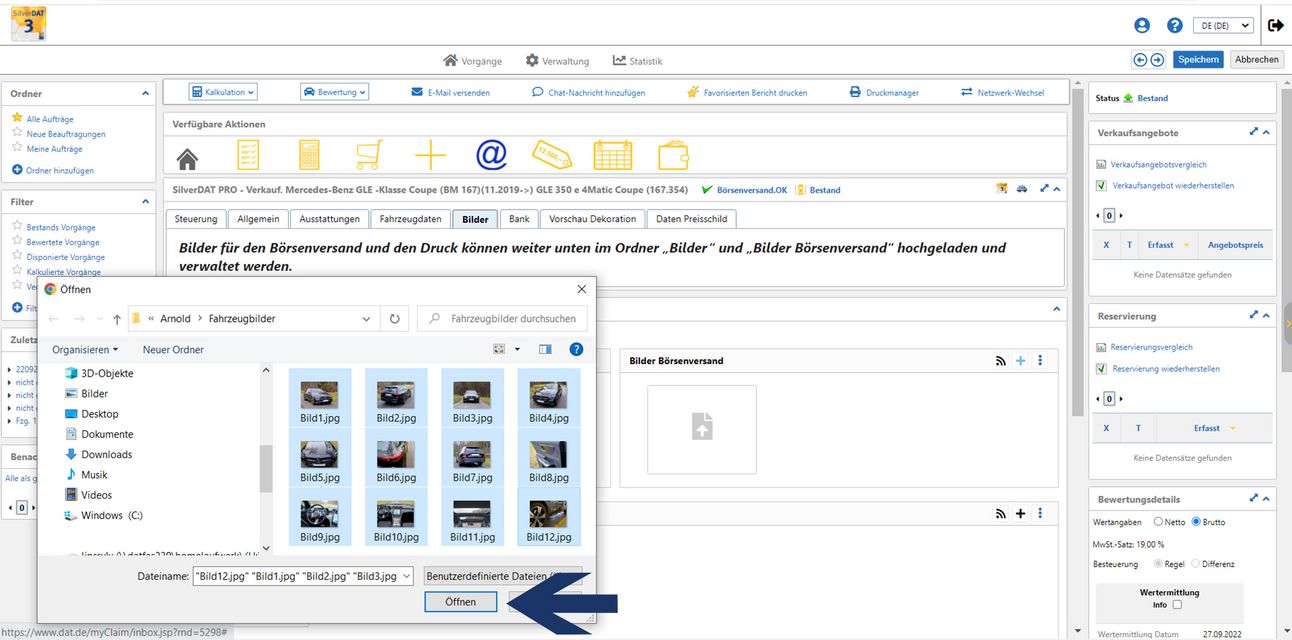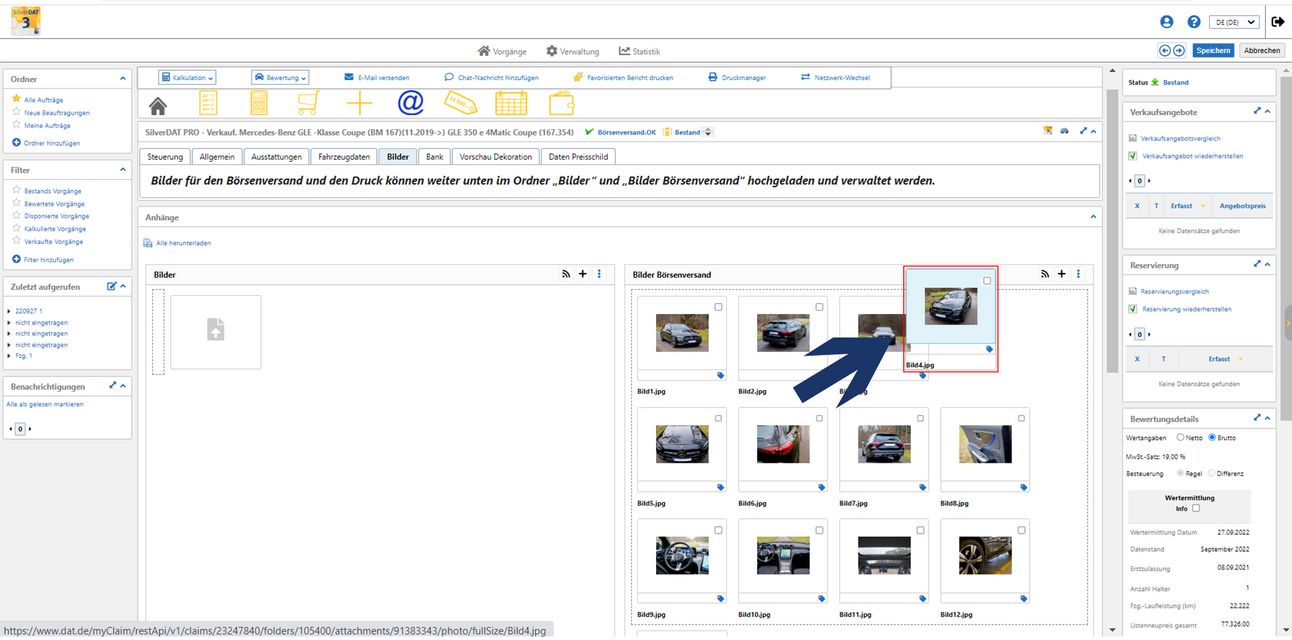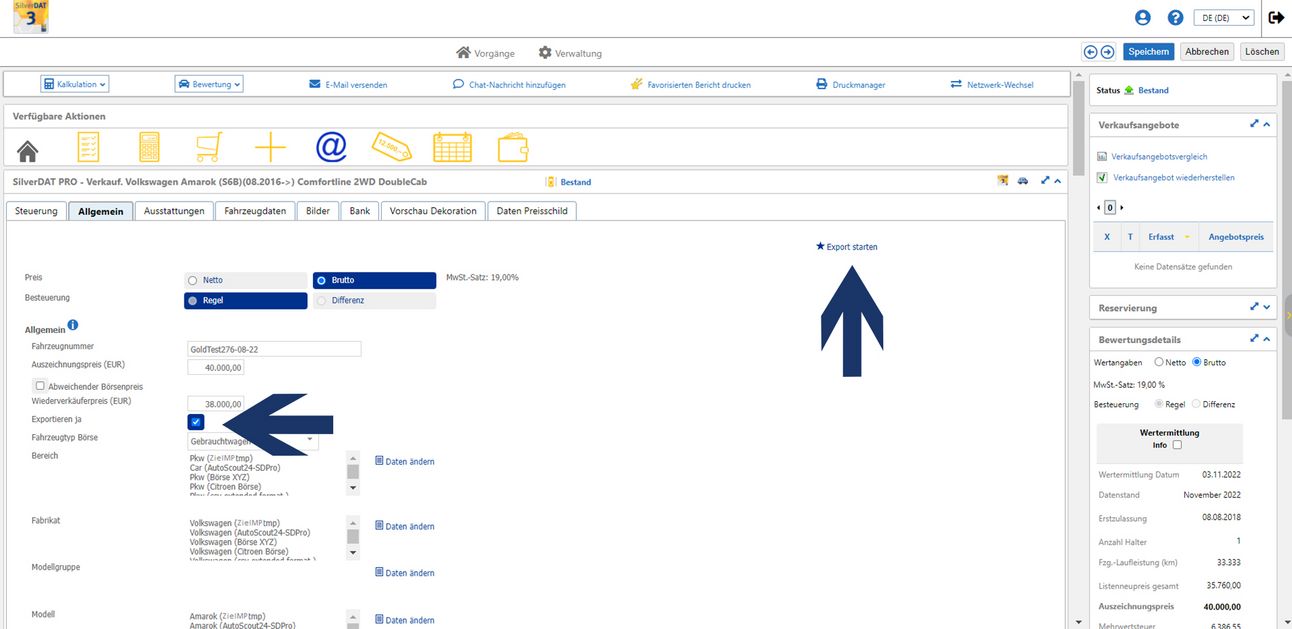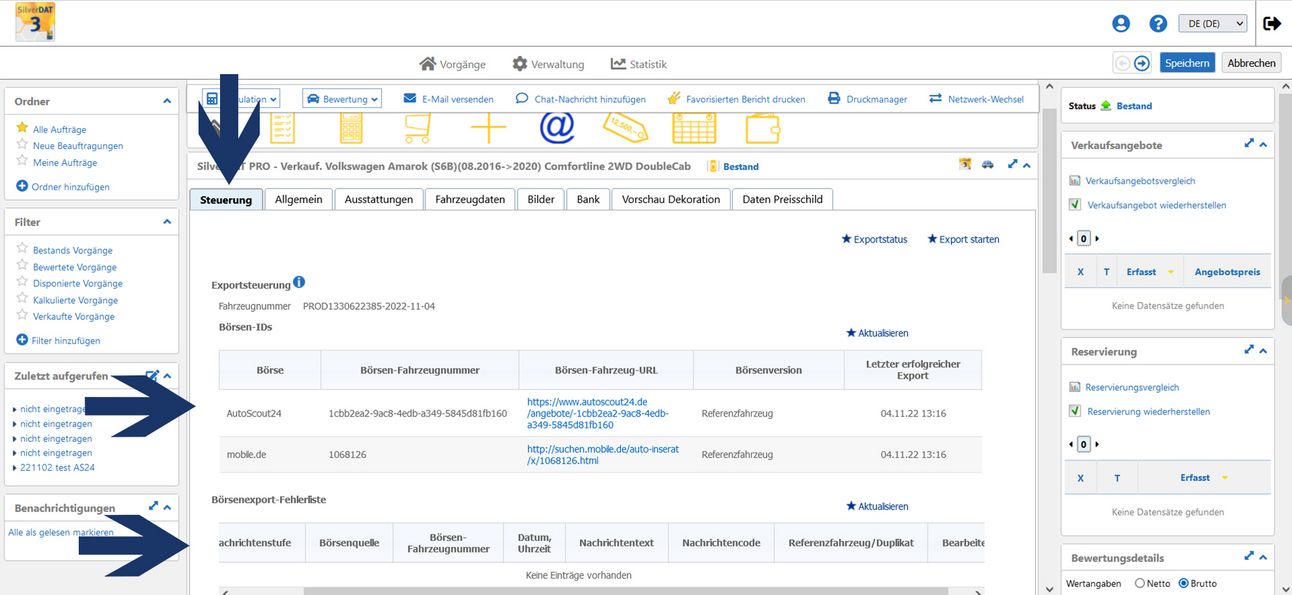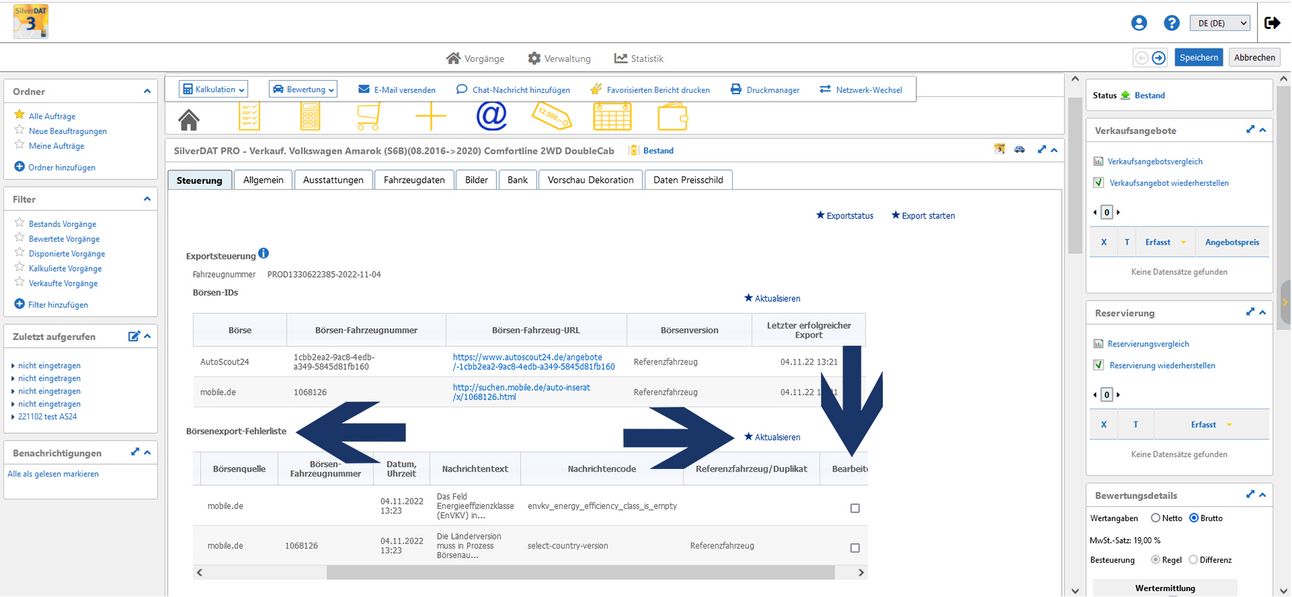Anleitung Börsenexport
1. Börsen konfigurieren
Verwaltung – Bewertung Stammdaten – Börsendefinition
Börse konfigurieren – Im nachfolgenden Beispiel “mobile.de“ (gilt auch für AutoScout24)
Kundennummer eintragen, Klick auf “Verkäufer ID generieren“, ID kann auch manuell eingetragen werden.
Haken “Export ja“ und “Bilder exportieren ja“ setzen.
Zur Vergrößerung des Screenshots bitte direkt auf die Grafik klicken.
2. Ankauf / Zugang / Preise / Zustand / andere Fahrzeugarten
In der Zugangsmaske können auch schon der Auszeichnungspreis und der Wiederverkäuferpreis eingetragen werden. Wenn man einen Haken bei “Abweichender Börsenpreis“ setzt, kann zusätzlich ein abweichender Preis für die Fahrzeugbörsen eingetragen werden.
Zur Vergrößerung des Screenshots bitte direkt auf die Grafik klicken.
Für Tageszulassungen, Vorführwagen und Neuwagen ist der Export von EnVKV- bzw. WLTP-Daten notwendig. Bei “Kraftstoffverbrauchswerte“ muss “Angaben gemäß EnVKV“ ausgewählt werden. Die Auswahl kann in der Börsenkonfiguration als Default schon voreingestellt werden.
Falls nicht vorausgefüllt, muss z.B. bei Plugin Hybrid Fahrzeugen der “Kraftstoff nach EnVKV/WLTP“ ausgewählt werden.
In der Maske “Fahrzeugdaten“ können EnVKV- bzw. WLTP-Daten, Effizienzklasse etc. eingetragen werden, falls nicht vorhanden.
Zur Vergrößerung des Screenshots bitte direkt auf die Grafik klicken.
3. Börsenbilder
Die Bilder für den Börsenversand werden im Ordner „Bilder Börsenversand“ hochgeladen. Diesen Ordner finden Sie nach Auswahl eines Fahrzeuges immer unterhalb der Fahrzeuginformationen.
Wählen Sie die Bilddateien aus, indem Sie auf das Symbol „+“ klicken.
Zur Vergrößerung des Screenshots bitte direkt auf die Grafik klicken.
4. Börsenexport starten
In Börsenaufbereitung – Steuerung wird für mobile.de und AutoScout24 der erfolgreiche Export angezeigt. Über den angezeigten Börsenlink kann die Anzeige aus den Börsen direkt angezeigt werden.
Falls die Börsen Fehlermeldungen zurücksenden, werden diese in “Börsenexport Fehlerliste“ angezeigt.
Zur Vergrößerung des Screenshots bitte direkt auf die Grafik klicken.
Fehlermeldungen auflösen
Wenn eine Fehlermeldung angezeigt wird, findet der nächste Export erst statt, wenn die Fehlermeldung aufgelöst wurde. Dazu muss der Haken in Spalte “Bearbeiten“ gesetzt werden und der Link “Aktualisieren“ betätigt werden.
Zur Vergrößerung des Screenshots bitte direkt auf die Grafik klicken.